A Savoir! Certains termes comme Renders ou C4D seront expliqués une seule fois, ou pas beaucoup plus! Soyez donc attentifs!
Chapitre 1 Didactitiel
Ici, je vais vous apprendre qu'est-ce que c'est que Photofiltre Studio. Passez le si vous voulez, mais vous pourrez prendre Studio dans ce chapitre. Si vous l'avez et avez déjà quelques bases, passez le...
Etape 1) Avoir le logiciel
Premièrement, avoir le Logiciel Photofiltre Studio V9, vu que le tuto sera porté sur ce logiciel.
http://www.megaupload.com/?d=FYJBWVT6Ici, vous pouvez avoir Photofiltre Studio.
Pour avoir le code d'activation, merci de me contacter via Mp... Enfin, quand vous l'aurez...
C'est très simple, laissez-vous guider... Allez dans la barre de taches de photofiltre Studio V9, et allez au dernier choix possible, à savoir le point d'interrogation "?". Descendez, et faites "Enregistrement" D'ici, le code que je vous enverrai vous permettras d'"acheter" ce logiciel selon votre nom/prénom/organisation ou je sais pas quoi, il suffira de le recopier dans la partie approprié.
Etape 2) ARG! Par quoi je commence? T_T
On va déjà ouvrir votre support pour votre future créa
Bon, déjà, allez dans fichier-->Nouveau, ou plus simplement faites "ctrl" + "N". Choisissez la taille de votre image, personnellement j'utilise régulièrement 400 pixel de largeur et 115 de hauteur, ou 115/115 pix pour les Avatars. On va vous apprendre via une sign, sachant qu'un Vava c'est exactement pareil, mais de taille différente =)

VOCABULAIRE: [list][*] La Taille de votre image peut se faire en POUCE, en PIXEL ou en CENTIMETRE. Le Pouce est une unité il me semble anglaise... Alors j'utilise pas niark niark =) Le Pixel est l'unité que je dirais "de base". Je n'utiliserai que celle là sur ce tuto, pour les wallpapers, vous pouvez cependant utiliser le Pouce, ce qui peut être pratique. Le centimètre? Pas besoin d'expliquer, c'est une mesure quasiment internationale... [/liste]
Voila, vous avez votre début d'image. C'est déjà un bon début, non? Vous venez de faire la seconde étape! Maintenant, on va faire ce qu'on peut appeler... du VRAI Graphisme! (Et j'vous jure, c'est du bon x) )
Chapitre 2 Commencez avec Studio V9 --> Technique de créa simple avec fond associé au Render
Bon, ici, pour quelqu'un déjà chaud, c'est un chapitre presque inutile, mais passez le voir peut être utile pour les prochains chapitres! Ici, on apprend a faire un truc simple et cool, et surtout on va se servir du rendu d'ici pour d'autres chapitres! Lisez le si vous en avez le temps, ou si vous commencez
IMPORTANT: Certains filtres vous demande une quantité, choisissez comme vous voulez sachant que vous allez certainement répéter l'action!
Alors, on arrête les étapes ici, car on va procéder uniquement par des démonstrations de certains filtres. On va commencer simplement.
Commençons par le début... Déjà, prendre n'importe quelle image pour support. Collez votre Render dessus, et faites "ctrl" + "Entrée" pour fusionner les claques (le fond et le claque 1, de votre personnage) Voila pour moi:

Oui, j'ai choisi SanGohan pour cette sign là =) Alors, commençons par le début. La Découpe puis la Transparence. Déjà, je mets le fond blanc en noir pour plus de rapidité, mais sur certain Render, il faudra découper avec l'outil "Lasso Polygonal" (A savoir, regardez à droite, cliquez sur la flèche, et choisissez le polygone bizarre... C'est ça. Après, faites les contours, puis finissez comme je vais montrer pour Gohan)
VOCABULAIRE
- Render: Le Render est une image d'un personnage sur fond blanc ou noir. C'est très pratique pour nous, graphistes, car ça nous enlève la découpe, dans le cas où il est bien réalisé. Mais savoir découpez soi-même peut être utile!
Voila ce que ça rend quand on aura utilisé le système de transparence:

Vous voyez, on peut voir le fond du forum derrière le personnage! Non, ce n'est pas magique, mais technique. Et très simple, aussi ^^
Utilisez la baguette magique (dans le menu de sélection à droite, là où se trouve la flèche blanche... Un cran à droite, un autre en bas, et vous êtes sur la baguette magique! C'est ce trait avec un effet bizarre au bout). Ce truc là, c'est un grand ami =) Il sélectionne toute la zone où se trouve la même couleur. Autrement dit, j'ai sélectionné le noir de ma créa, et j'ai fait ensuite Image-->Transparence Automatique-->Région intérieure à la Sélection... Et paf, ça disparait =) Vous voyez en dessous un quadrillage gris, gris blanc, et blanc, pour dire que c'est transparent.
Laissez ça ici, et ouvrez une nouvelle image. Avec votre image découpée, votre render, collez le plusieurs fois sur votre image vierge, jusqu'à ne plus avoir de blanc! (Quoi ?votre image a du blanc? Bah, du moment que c'est le blanc de votre render et non le blanc de fond qui apparait, ça va =D)

Voila. Maintenant, tout aussi simple. Faites "ctrl" + "C", puis "ctrl"+"V" environ quatre fois. Nous, on va faire quatre pour cette fois. Vous avez donc 4 calques sans compter le fond. Simple, pour le moment, non? Alors, on va commencer. Prenez le calque numéro 4, le seul visible actuellement, et qui se trouve en haut, juste à gauche de votre image. Si si, regardez! Vous avez tous les calques, et votre fond en bas!
Alors... Pour faire un fond stylé, et simple... Rien de plus simple! Regardez et prenez-en de la graine mes padawans =D
Alors, on va faire un style Pixel Strech, mais à ma façon (autrement dit en mieux **)
VOCABULAIRE
- Pixel Strech: Rien de très compliqué, un fond simple et personnellement je trouve ça sympa... En gros c'est des lignes horizontales ou verticales (ici horizontales) comme fond, mais je vais vous apprendre à le faire en plus beau, avec plus de complexité (mais en restant simple =D)
Faites simplement sur votre premier calque Filtre-->Déformation-->Trapèze/Perceptive.
Vous avez un menu... Oulaaa... Quésako? Suivez ma voix... Faites Axe Horizontal, Déformation Haut 200% et Déformation Bas 200% aussi. Après, faites "ctrl" + "K" pour répéter l'action jusqu'à avoir un truc du genre :

Maintenant, faites clique droit, et cliquez sur "Visible", ainsi le calque ne sera plus visible jusqu'à ce que vous refaites la même manœuvre, donc c'est bien pratique pour gérer plusieurs calques en même temps. Allez... pourquoi pas un flou de mouvement pour le calques 3? J'aime bien cet outil, aussi je l'utilise souvent, de plus il permet de faire des effets sympa. (Que je vous montrerai plus tard, avec d'autres techniques

)
Alors, on va faire un effet de mouvement oblique. Comment faire, comment faire... Alors, suivez le guide! Faites Filtre-->Effet D'optique-->Flou de Mouvement. Faites Oblique (d'en haut à gauche à en bas à droite, ou l'inverse, comme vous voulez). Puis, répétez l'action (Rappel: "ctrl"+"K") jusqu'à avoir un truc du genre:

Choisissez d'accentuer plus ou moins l'effet du flou de mouvement, c'est vous qui voyez.
Allez, maintenant, faisons un effet quadrillage! Rendez invisible le calque 3, et passons au second. Faites Filtre-->Esthétique-->Mosaïque, et pour faire un quadrillage plus ou moins gros, faites une taille des cellules plus ou moins grande. Simple, non? Moi, je vais prendre une taille de 2 Pixel, plus gros je trouve que ça rend mal... Alors aussi, j'ai choisi comme couleur de fond du noir, vous allez comprendre pourquoi lorsqu'on va se charger de la fusion des calques (Note: si vous ne comprenez as ce terme, ce n'est pas grave, vous comprendrez plus tard =D)
Vous avez un rendu de ce genre:

Maintenant, passons au dernier avant de nous frotter au fond. Allez, un petit effet sympathique, un flou radial. Simple: Filtre-->Effet D'optique--> Flou Radial. C'est grossièrement un cousin au second degré du Flou de Mouvement utilisé y a pas deux minutes =) Répétez jusqu'à avoir un truc qui vous plait =)
Voila ce que ça donne, donc:

Alors, maintenant, le fond... Comme avant, rendez les autres calques invisibles, et allez sur le fond. C'est juste un autre calque comme un autre, sauf que c'est le dernier... Pas besoin de flipper donc, ne vous inquiétez pas, ce n'est pas plus dur que pour autre chose... Et ce n'est toujours pas "très très compliqué", non? Allez... On va accentuer l'effet Pixel Strech =) On va refaire les lignes horizontales, comme pour le premier calque... Vous vous en souvenez, non? Filtre-->Déformation-->Trapèze/Perceptive, tous à 200%, en Axe Horizontale, puis répétez jusqu'à obtenir ce genre d'image:

Voila, on va souffler un peu, maintenant qu'on à fait tous nos calques...
*Pause tasse de thé*
Alors... Ce qui est intéressant avec ce genre de fond, c'est que vous pouvez faire CE-QUE-VOUS-VOULEZ! Du 100% freedom, comme qui dirait! Vous pouvez utiliser n'importe quels autres filtres, déformations, couleurs, bref, vous avez tous les choix possibles! Et le top, c'est que vous n'avez aucune limite quant aux nombre de calques (quoi que, je suis jamais allé à plus de 7 ou 8... Enfin, n'en faites pas trop quand même, car c'est après que c'est plus complexe!)
*Fin de la pause tasse de thé*
Alors... Comme je viens de le dire, c'est un chouïa plus dur, maintenant... Car c'est beaucoup plus abstrait! Vous allez voir les modes de fusions, peu nombreux, plus simple à utiliser que sur Photofiltre Normal, mais qui offre de nombreuses possibilités malgré tout! Car il y a deux sortes de fusions, si on veut... La fusion à "deux calques", et la fusion à "calques multiples"... Je m'explique, mais sans image par contre. En utilisant le mode de fusion "Incrustation" pour fusionner le Calque 2 et 1, et le mode de fusion "Superposition" pour le Calque 1 et le Fond, vous obtiendrez deux rendu différents selon si vous faites les deux fusions en même temps (pour fusionner tous les claques visibles ou non, le code est "Shift" + "Entrée", enfin, si je me trompe pour Shift, c'est la flèche montante qui permet de faire une majuscule tant que vous tenez le bouton appuyé) ou si vous faites une fusion puis la seconde (Le code pour fusionner avec le calque en dessous est "CTRL" + "Entrée")
Bon, pour cette créa de SanGohan, je vais faire une fusion à calques multiples et une fusion à deux calques... Bref, vous avez droit à toutes les sauces =D
L'outil "gestionnaire des calques" se trouve juste à droite de la flèche, à la droite de l'écran.
Alors... Calque 4 et 3: Incrustation

3 --> 2 = Produit
2 --> 1 = Normal (40% d'opacité, voir juste un peu plus haut dans l'outil "gestionnaire de calques"
1 --> Fond = Incrustation
Et on fait Shift+Entrée, et voila... On a notre fond simple et en parallèle plutôt sympa!

Alors... On va changer un peu les caractéristiques du fond, mais plus tard... Car là, on va coller notre render sur le fond =)
Alors, très simple... Copiez votre render et collez sur votre fond, et si vous avez bien fait comme dit plus haut pour la transparence, vous voyez et le fond, et votre render. Fusionner le Fond et le Render de façon normale, pour faire plus simple (c'est cependant possible de faire en Incrustation, ou Superposition!)
Vous avez une image de ce genre:

... ... ... Oui, c'est pas génial ^^
Alors, on va incruster le render (et simplement, s'il vous plait! Pas de Smudge pour le début!) Simplissime: on va utiliser la "Goutte d'Eau" Quatre case sous la flèche dans la boite à outil à droite, ce qui ressemble à... une goutte d'eau =) On va prendre comme paramètres "Précis" et une pression maximale, que l'on choisit en dessous de la boite à outil. C'est bon? Alors on passe autour du render. (Pour être précis, j'agrandis la taille de l'image en la visionnant a 200% au lieu de 100%, par exemple... A vous de voir quelle grandeur vous correspond!)

Ce n'est pas spécialement du très "hight level", mais pour une incrustation de débutant, c'est déjà bien, non? Maintenant, place aux C4D!
VOCABULAIRE
Bref, ça sert à pimenter le rendu... Alors, on va utiliser... Ceux là pour notre petit Gohan!
LuiEt Lui
Au passage, j'utilise l'incrustation pour ces C4D, mais tous est possible, et vous pouvez les placer, les changer ou les fusionner à votre guise! Et trop de C4D tue le C4D =D
Maintenant que votre Sign' a du (très?) bon gout, on va changer quelques petits paramètres... Saturation, couleur, ect...
Pour 1 "Saturation (+)"
1 "Correcteur Gamma (+)"
2 "Contraste (+)"
1 "Luminosité (-)"
(Tous ces outils sont indiqué respectivement par:
Saturation: un carré composé de quatre petits carrés de couleur différentes avec un "+" ou un "-"
Correcteur gamma: un "T" bizarre, avec un "+" ou un "-"
Contraste: un cercle blanc et noir avec un "+" ou un "-"
Luminosité: Un soleil avec un "+" ou un "-"
Il se trouve en haut de votre écran, en dessous de la barre où il y a écrit "Photofiltre Studio", en dessous de "Fichier" "Édition" ect... Et encore en dessous de la disquette pour sauvegarder, de l'imprimante, de la flèche en arrière et de la flèche en avant ou défaire ou refaire une action... Et vous avez ça!)
Voila mon rendu:

Un cadre, un texte... Et vous avez une super sign!

Alors... Voila, vous avez une sign plus que convenable, et vous avez touché... Allez, une heure, une demie-heure à ce logiciel? Bah vous voyez, c'était pas compliqué ^^
Chapitre 3 Super-Puissance
Ici je vais vous apprendre à partir du rendu avant l'implantation des C4D, autrement dit

Pour l'effet de puissance, rien de plus simple... Les C4D! Prenons ces deux là:
http://www.be-studios.com/imgs/portfolio/downs/fractal_meeting.jpghttp://www.weplug.com/images_1/79d9935c8797f1d1b9eb022d3d31331220080828165920.jpgOkay? Bon! Collons le premier sur notre début de rendu... Mais avant de fusionner les calques, raviver les couleur et le contraste! Puis collez en mode de fusion "incrustation"
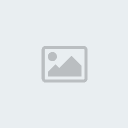
Et collez le second prêt du render, de façon a le faire "Exploser" en incrustation aussi, et toujours avec plus de couleur et de contraste que d'origine:

(Je n'ai pas mis au maximum d'opacité, sinon la créa est un peu "trop" flash...)
Maintenant, un dernier C4D, pour faire réellement péter les boulons de notre chère Gohan... Le voici:
http://www.renders-graphiques.fr/renders.php?id_image=8462Et une petite fusion normal à 60% d'opacité (et avec un coup de gomme a faible pression au niveau du render), et voila le rendu, sachant que j'ai changer certains paramètres comme la Saturation, le contraste, ect...

Cadre, typo, et voila, vous avez un bon effet de puissance =)
Voila mon rendu ici:

Le Smudge est à venir pour un peu plus tard, car là je suis un chouïa fatigué de taper du texte et de faire les images...
Si un admin m'en donne la permission, puis-je mettre le lien de téléchargement du Keygen? 
